Como executar automações no atendimento humano
timestamp1711647807671
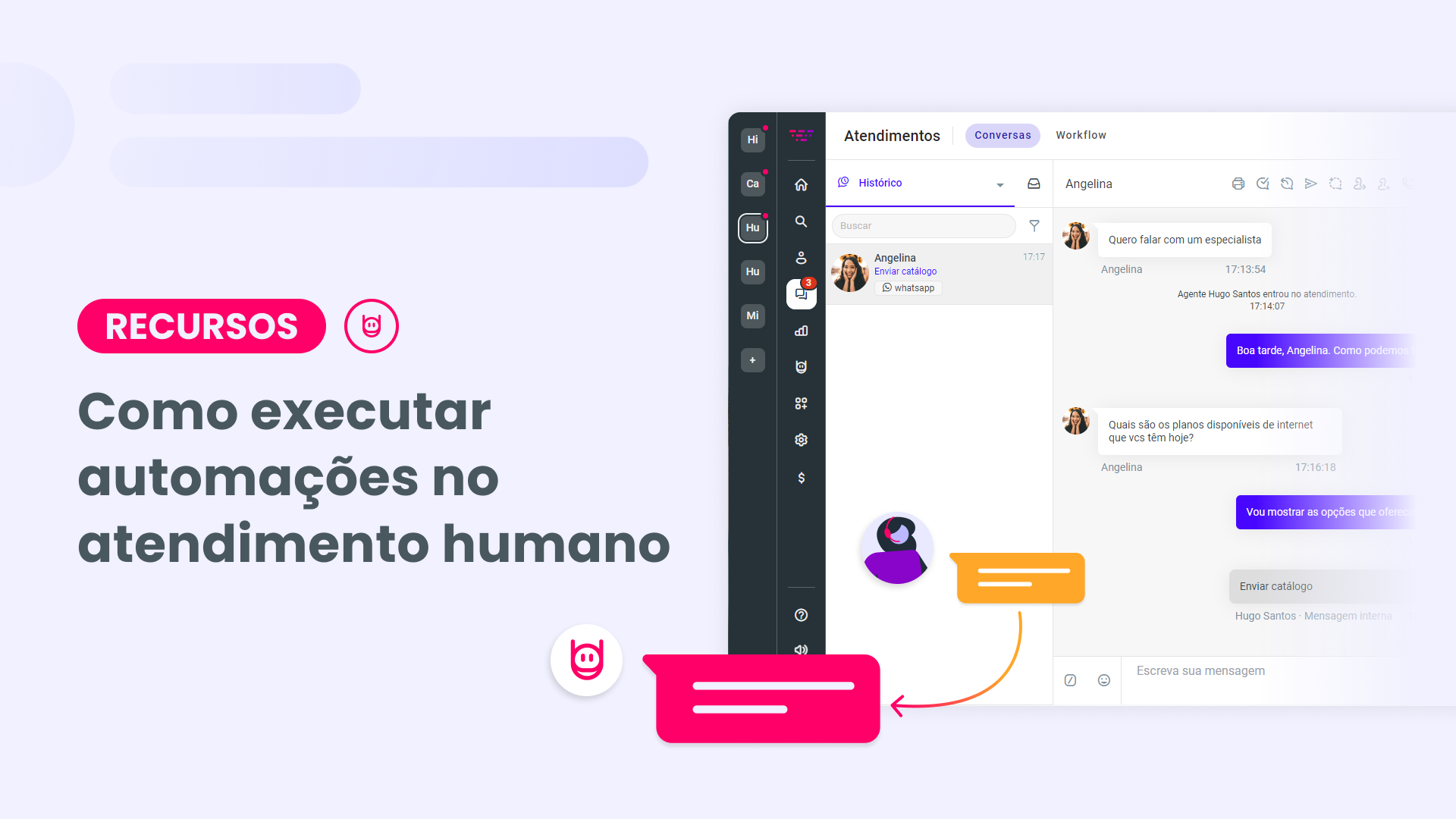
A API da Huggy permite que você desenvolva soluções criativas capazes de facilitar o dia a dia do seu atendimento.
Neste artigo, vamos demonstrar uma aplicação bem interessante dessa tecnologia: a possibilidade de executar fluxos automatizados por meio de mensagens internas.
Isso abre um leque de possibilidades no seu atendimento humano, ao permitir que os agentes acionem automações e criem experiências únicas de interação com o seu negócio.
Veja como trazer essa solução para a sua conta Huggy:
Como funciona
Essa solução usa o Webhook da Huggy para receber notificações sempre que uma mensagem interna for enviada em um chat por um agente.
Se a mensagem corresponder a um comando predefinido, um flow é executado imediatamente na conversa.
💡Antes de usar a solução, saiba que:
Para configurar os comandos, é necessário que você possua privilégios de administrador na Huggy e conheça alguns fundamentos de lógica de programação para adaptar os recursos ao seu contexto.
Quando um chat retorna para a camada automática, ele pode ser registrado múltiplas vezes nos relatórios. Contudo, essas ocorrências estarão disponíveis nos logs integrados à solução.
Como configurar
Confira agora os passos necessários para configurar essa solução em sua conta Huggy:
Defina os fluxos que serão disparados
Primeiro identifique os processos que serão automatizados e crie os flows.
Neste exemplo, configuramos o envio de um catálogo de preços e em seguida direcionamos a conversa para um menu com mais opções.
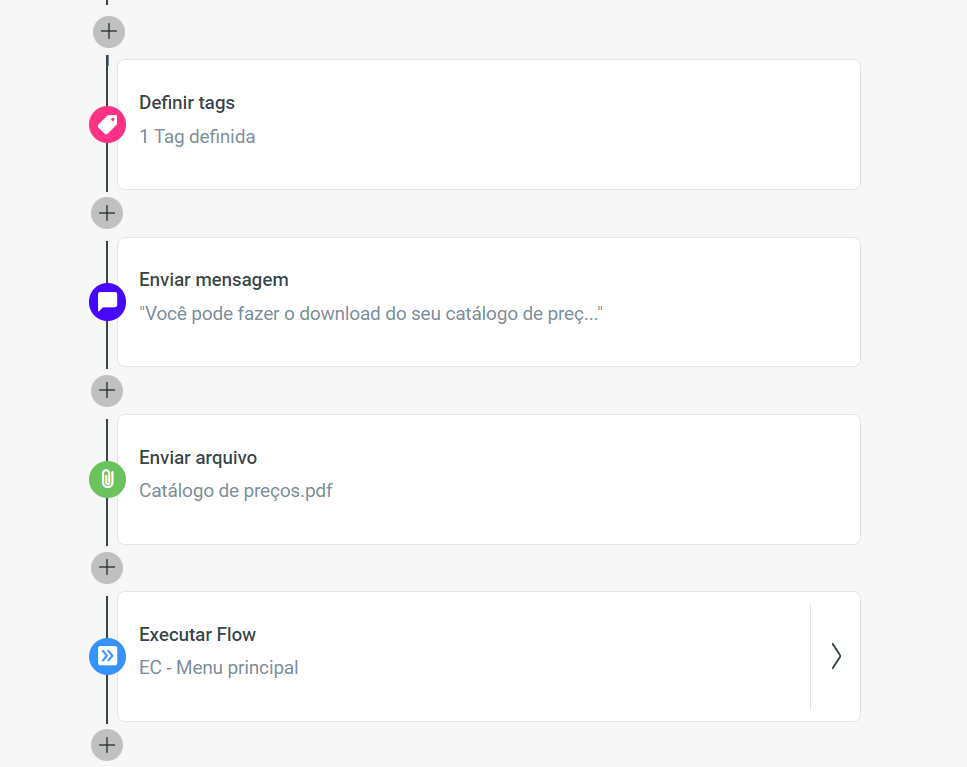
💡Sempre que um flow for executado por meio dessa solução, o chat sairá da camada humana para a automática. Por este motivo, recomendamos deixar disponível a opção do cliente voltar a falar com um agente, caso necessário.
Anote o ID dos fluxos
Após criar os fluxos, guarde os seus IDs. Eles podem ser encontrados na URL da página de configuração do flow.
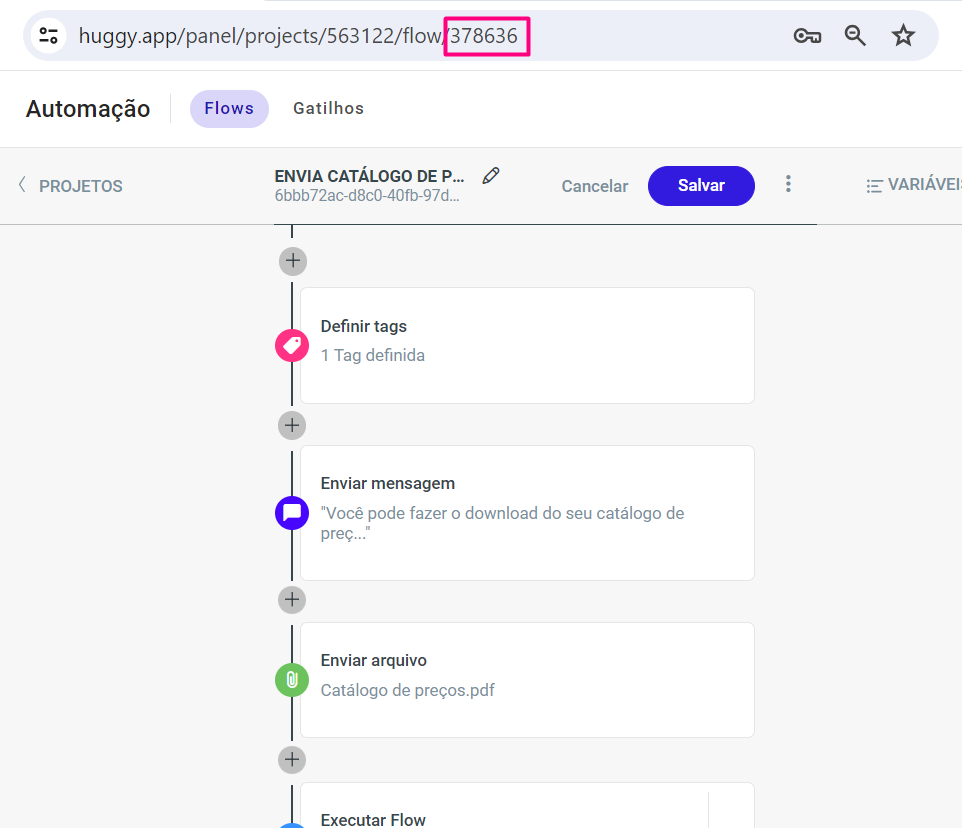
Defina os comandos
Escolha as mensagens internas que funcionarão como comandos para disparar cada fluxo, como “Enviar catálogo”.
Crie um aplicativo na Huggy
Acesse Configurações > Seus aplicativos > Adicionar Aplicativo, dê um nome para o seu aplicativo e clique em Adicionar.
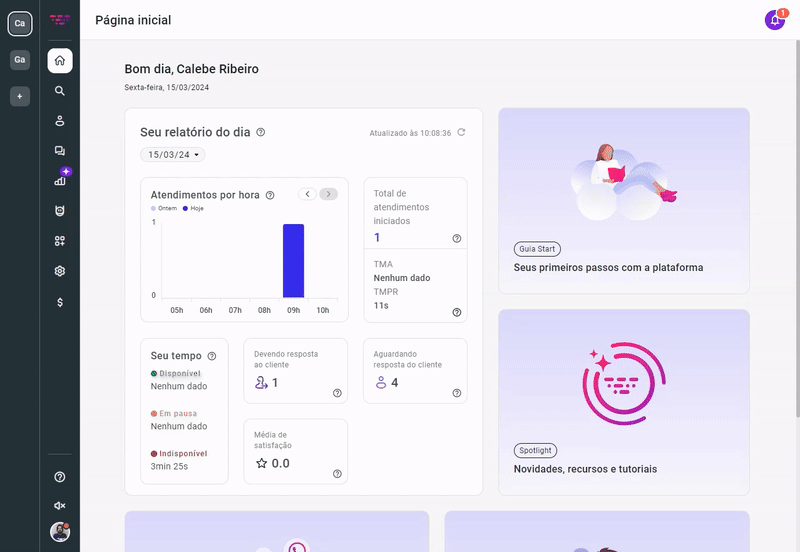
Nesta etapa, você vai precisar autenticar seu aplicativo. Caso não tenha familiaridade com esse processo, utilize nossa solução de autenticação.
Obtenha sua planilha
Acesse aqui a planilha modelo e faça uma cópia para você. A planilha já inclui as configurações que permitem receber as mensagens internas e realizar as chamadas para a API.
💡Não serão necessárias permissões especiais para fazer a cópia da planilha em sua conta do Google.
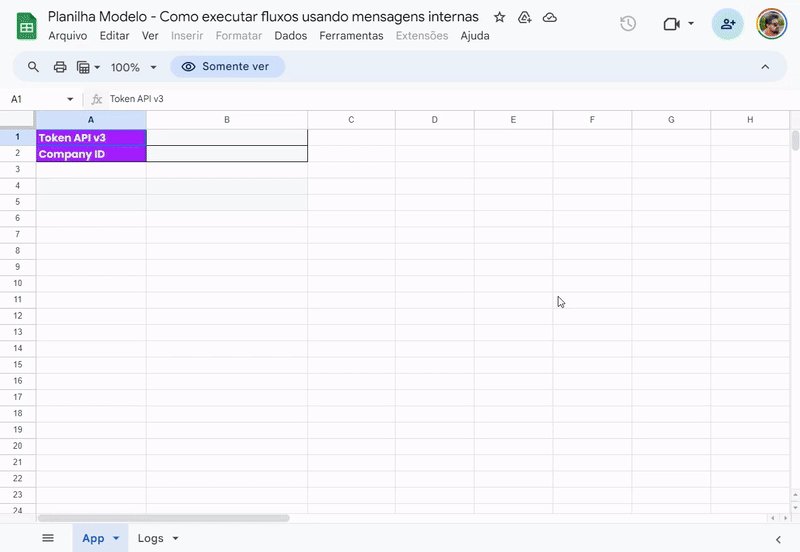
Na cópia da planilha, acesse a aba App e inclua o token gerado no processo de autenticação e o código da sua empresa.
O código da empresa pode ser acessado clicando na sua foto de perfil, no canto inferior esquerdo da plataforma.
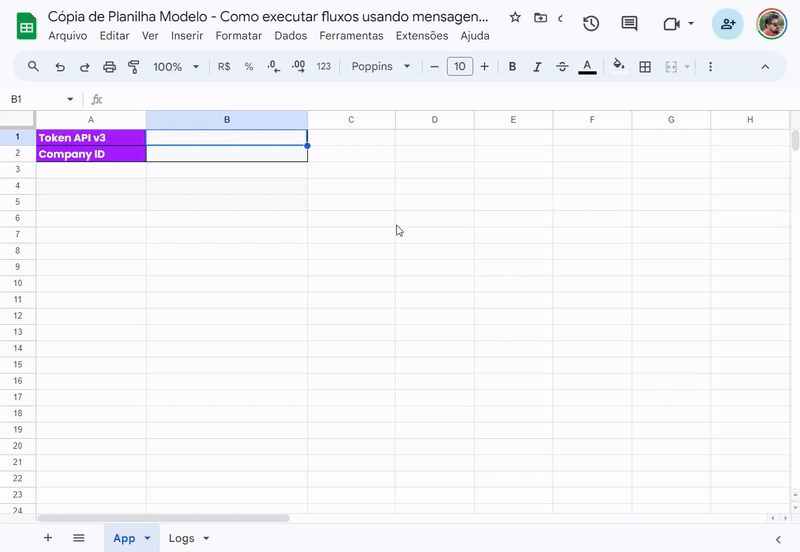
Adapte o código
Chegou a hora de fazer algumas adaptações no código incluído na planilha.
Para isso, na lista de opções que ficam na parte superior da planilha, acesse Extensões > Apps Script.
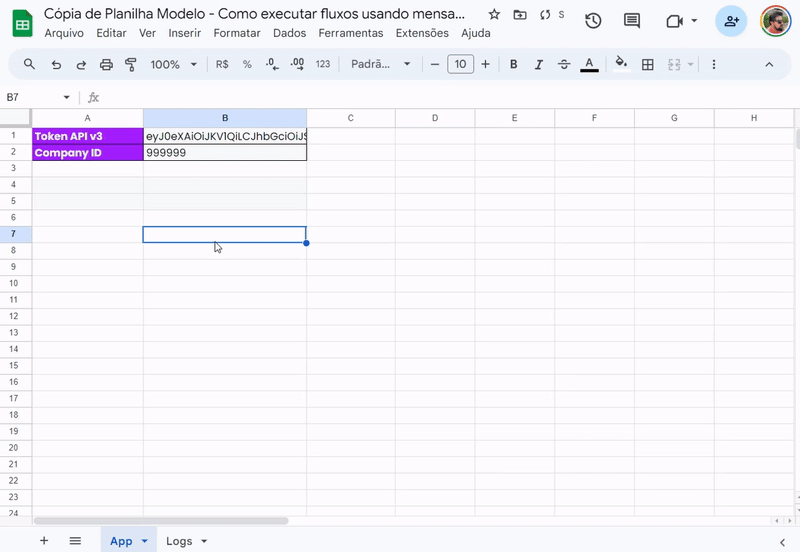
Abra o arquivo Comandos.gs e nele encontre a função condicional switch.
Observe que cada case verifica se a mensagem interna enviada corresponde a um comando, se essa condição for verdadeira, o flow é disparado pelo ID.
Sendo assim, adapte os cases incluídos nessa função com o comando desejado e o ID do flow que você salvou anteriormente.
Veja o exemplo:
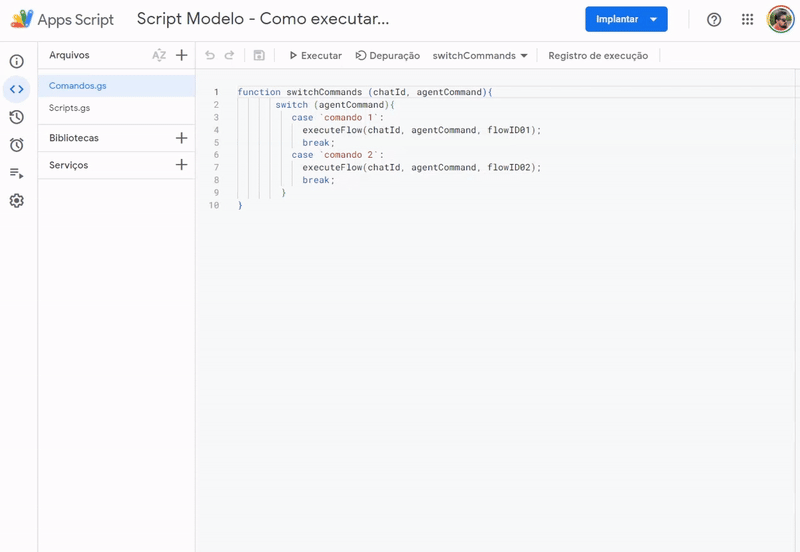
Você pode utilizar quantos cases precisar, basta incluí-los no switch.
Implante o serviço
Clique no botão Implantar na parte superior da tela e selecione Nova implantação.
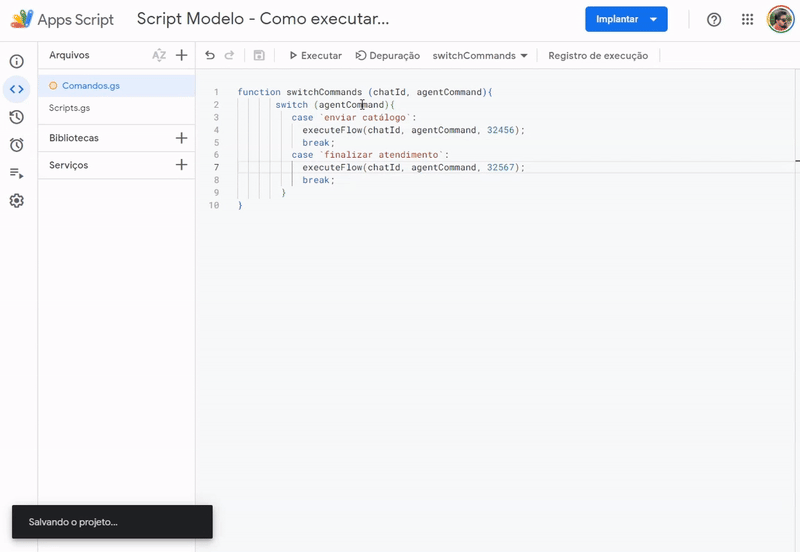
Mantenha o tipo como App da Web e inclua uma Descrição. Na opção Quem pode acessar, escolha Qualquer pessoa e pressione o botão Implantar.
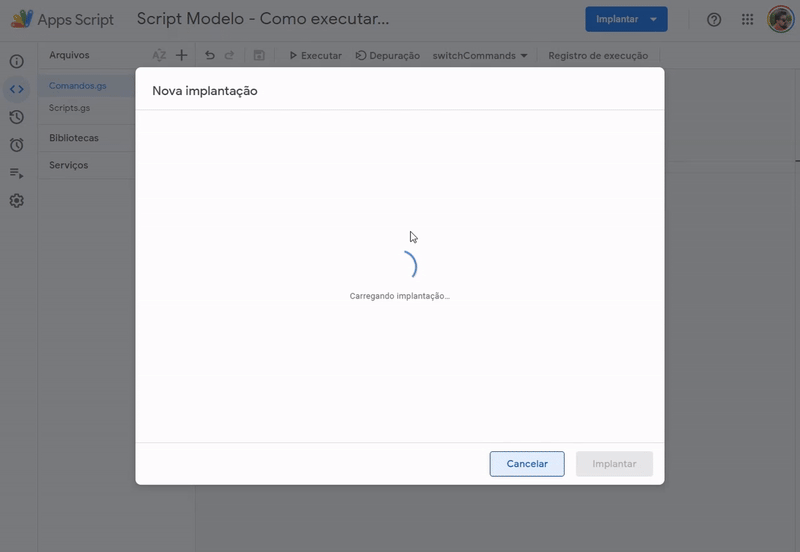
Clique em Autorizar acesso e ofereça as permissões adicionais solicitadas pelo Google.
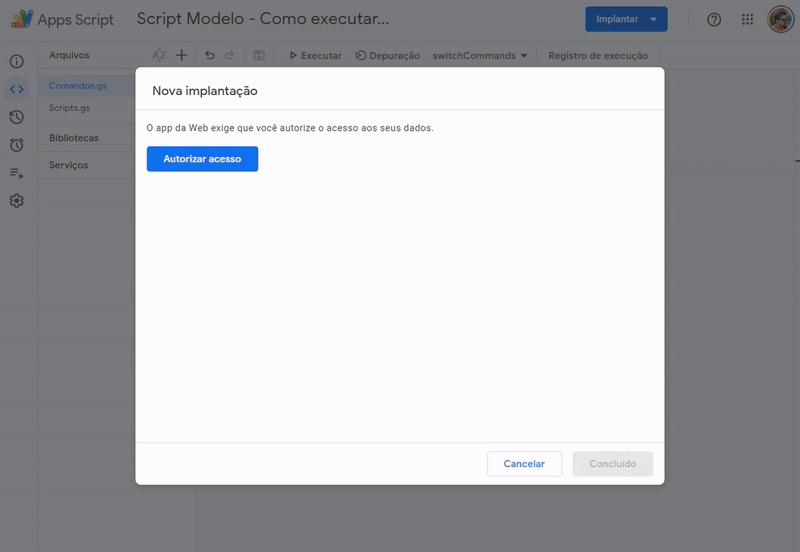
Após a implantação, copie a URL que foi gerada para você. Em seguida, acesse seu aplicativo na Huggy e clique no ícone de lápis em Webhooks.
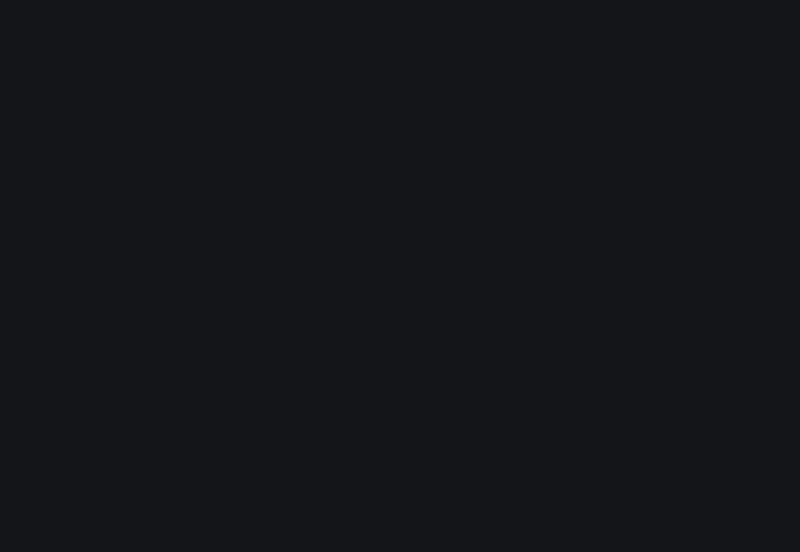
Cole a URL copiada no campo URL do Webhook, selecione o evento Mensagem interna enviada e conclua a configuração pressionando o botão Salvar.
💡 Repita o processo de implantação sempre que uma alteração for feita no código.
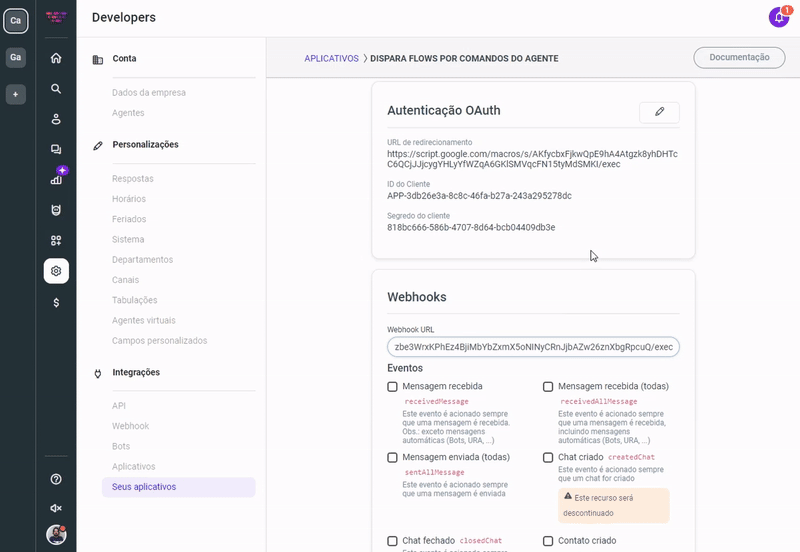
Pronto! Seu chat está configurado para executar flows sempre que um comando for enviado por mensagem interna.
Explore outras soluções
Ensinamos em outro artigo publicado aqui no Spotlight como executar automações com base em palavras-chave digitadas pelo seu cliente.
Quer saber como funciona? Clique no botão abaixo para acessar essa solução:
Gostou deste artigo?
![]()
![]()
![]()
Digite o seu nome e o e-mail que podemos utilizar para entrar em contato com você:

